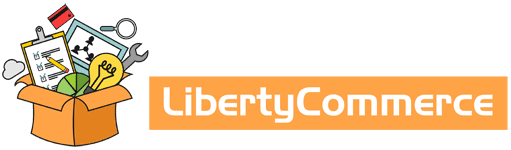Comandi DOS . Come ci possono essere utili
Anche se usiamo la versione più evoluta del sistema operativo di Windows 10 avere sottomano la lista dei comandi DOS ci puo’ sempre venire utile.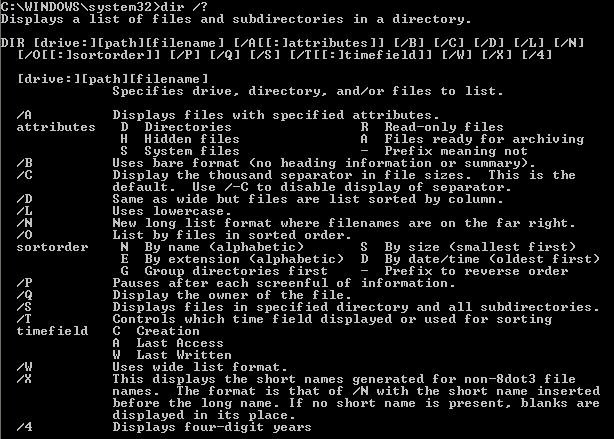
Uno di questi casi è ad esempio per sapere che IP ha il nostro computer e come è configurato il DNS della scheda di rete.
Il DOS è stato il primo sistema operativo (solo a comandi) della Microsoft e per poter far comparire la finestra dove inserire il comando bisogna scrivere il comando CMD nella barra comandi di Cortana per Windows 10 oppure se si ha Windows 7 cliccare su Esegui e poi scrivere il comando CMD.
Fatto questo vi comparirà una finestrella nera con in basso il prompt C:\ e un cursore che lampeggia.
Fatto questo se vogliamo sapere i parametri di rete del vostro computer scrivete il comando ipconfig . Una volta premuto invio vi verrà visualizzata la vostra configurazione di rete.
Naturalmente questo è solo un esempio, di quello che si puo’ fare con i comandi DOS . Qui di seguito vi riportiamo la lista completa.
assoc – visualizza o modifica le applicazioni associate alle estensioni dei file.
netsh winsock reset -problemi di dns risolverli facendo copia e incolla con questo codice sul prompt dei comandi.
assign – reindirizza tutte le richieste a un drive, verso un altro drive
attrib – visualizza o modifica gli attributi dei file
backup – crea una copia di sicurezza di uno o più file su una serie di floppy-disk
break – abilita o disabilita l’interruzione o l’esecuzione fornita da CTRL C e CTRL BREAK
cd – lett. change directory, entra in una directory. Sintassi: “cd \” per entrare nella root, e “cd <percorso directory>” per entrare in altra cartella.
cd.. – esce da una directory.
chdir – cambia la directory corrente o ne visualizza il nome
chkdsk – analizza il contenuto del disco e visualizza una relazione sul suo stato
cls – cancella il contenuto della schermata (questo comando non è distruttivo)
cmd – avvia un nuovo interprete dei comandi MS-DOS
color – permette di impostare il colore dello sfondo e del testo
command – avvia un nuovo interprete dei comandi MS-DOS
comp – confronta il contenuto di due o più file e ne mostra le differenze
copy – copia uno o più file in un’altra posizione
ctty – cambia la console di input/output da cui vengono impostati i comandi
date – visualizza e permette di aggiornare la data
defrag – riorganizza i file in un disco rigido per ottimizzarne l’uso
del – cancella uno o più file
deltree – elimina una directory e tutti i file e le sottodirectory in essa contenute.
dir – visualizza il contenuto di una directory (dir/p – si ferma ad ogni pagina) (dir/W – visualizza in colonne).
diskcomp – confronta il contenuto di due dischetti dello stesso tipo
diskcopy – copia il contenuto di un disco floppy in un altro disco floppy
doskey – modifica le righe di comando, richiama i comandi di Windows e crea macro.
echo – abilita o disabilita l’eco da file batch
edit – avvia MS-DOS Editor per creare o modificare i file ASCII
edlin – avvia un editor di righe di testo. Per magg. informazioni (Prompt comandi e edlin/?)
emm386 – abilita o disabilita la memoria espansa di EMM386
erase – cancella uno o più file specificati
exe2bin – converte in formato binario un file eseguibile
exit – provoca l’uscita da un interprete di comandi secondario per ritornare a un interprete di comandi o ad un programma precedenti
expand – decomprime uno o più file compressi.
fastopen – accelera l’apertura di un programma.
fc – confronta il contenuto di due file.
fdisk – configura un disco rigido creando le partizioni, per l’utilizzo di MS-DOS.
find – ricerca una sequenza di caratteri all’interno di uno o più file.
for – permette di eseguire in modo iterativo comandi di MS-DOS.
format – formatta un disco per l’utilizzo di MS-DOS. (attenzione, con questa operazione perderete tutti i dati contenuti nel disco)
getmac – visualizza le informazioni sul Mac address.
goto – trasferisce l’esecuzione ad una determinata posizione di un file batch.
graftabl – carica in memoria i caratteri ASCII non BIOS per i modi grafici.
help – visualizza la guida di MS-DOS. ATTENZIONE: la guida è troppo lunga per essere visualizzata in una sola schermata, quindi per visualizzarla schermata per schermata digitare “help|more” (il simbolo “|” è il tasto alla sinistra tasto uno (1) altrimenti tenere premuto tasto “alt” e digitare “124” che corrisponde al simbolo “|” e digitare “more”
hexdump – lista in formato esadecimale il contenuto di un file, byte per byte
hostname – visualizza il nome dell’host dal quale si lancia il comando
if – condiziona l’esecuzione di un comando in un file batch
if not – esegue un comando se la condizione stabilita non è rispettata
ipconfig – visualizza ip attuale del computer. Per visualizzare tutti i dettagli, digitare ipconfig /all
join – unisce un drive di disk ad una directory vuota su di un altro drive
keyb – configura la tastiera per la lingua specificata
label – crea, modifica o elimina l’etichetta di volume di un disco
md – crea una directory (si può utilizzare anche il comando mkdir, abbreviazione di “make directory”)
mem – visualizza la quantità della memoria usata e quella libera del sistema
mode – stabilisce le modalità di visualizzazione e trasmissione per la stampante
more – permette la visualizzazione di informazioni (files, pagine, o altri tipi di dati), che per la loro grandezza (insieme di righe) devono essere visualizzate con più schermate alla volta. ATTENZIONE: è necessario che “more” sia preceduto dal simbolo “|” ALT+124. Ex. help|more.
move – sposta uno o più file in un’altra posizione
nomefile – apre il file corrispondente al nome digitato
netstat – visualizza quali porte sono in ascolto sul pc locale
path – visualizza o imposta un percorso di ricerca per file eseguibili.
pause – provoca una pausa nell’esecuzione di un file batch per consentire un input da operatore.
powercfg – permette di gestire l’energia.
print – stampa un file di testo.
prompt – cambia il prompt dei comandi di MS-DOS
rd – cancella una directory
recover – recupera un file o un intero disco con settori danneggiati
recimg – crea un’immagine di sistema
rem – visualizza commenti durante l’esecuzione di un file batch
ren – rinomina uno o più file
replace – sostituisce i file
restore – ripristina dai dischi di back-up un certo numero di file
rmdir – rimuove una sottodirectory vuota
select – copia il dischetto MS-DOS per creare una copia di lavoro per la nazionalità selezionata della tastiera
set – assegna un valore di sostituzione ad un parametro con chiave presente in un programma applicativo o in un file batch
sfc – System File Checker. sfc /scannow (comando base) serve per verificare l’integrità di tutti i file protetti del sistema e se trova delle versioni di file diverse o danneggiate provvede a sostituirle con le versioni originali. Per questo comando necessario operare come amministratore del sistema, ulteriori comandi addizionali sono “sfc/scanonce; /scanboot; /revert; /purgecache; /cachesize=x”. ATTENZIONE – alcuni comandi richiedono di modificare la chiave di registro corrispondente
share – installa la condivisione ed il bloccaggio dei file MS-NET
shift – aumenta il numero di parametri sostituibili in un file batch
sort – ordina i dati alfabeticamente, in un senso o nell’altro
subst – associa un percorso ad una lettera di unità
sys – copia i file di sistema di MS-DOS e l’interprete dei comandi sul disco specificato
time – visualizza e consente di modificare l’ora
tree – visualizza tutte le directory ed i percorsi del drive specificato
type – visualizza il contenuto di un file di testo
undelete – ripristina i file cancellati precedentemente con il comando del
unformat – ripristina i dati di un disco cancellati con il comando format
ver – visualizza la versione di MS-DOS in uso
verify – abilita la verifica dei dati in scrittura
vol – visualizza l’etichetta e il numero di serie di volume del disco
xcopy – copia i file e la struttura delle directory (ad esclusione dei file nascosti e di sistema)
[comando]/? – visualizza le funzioni disponibili per il comando