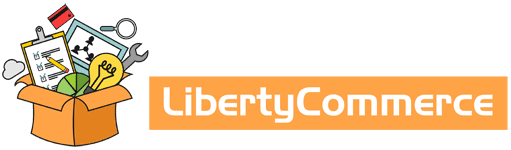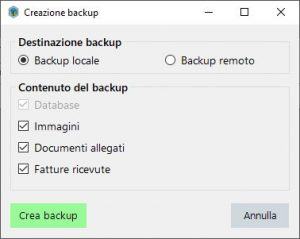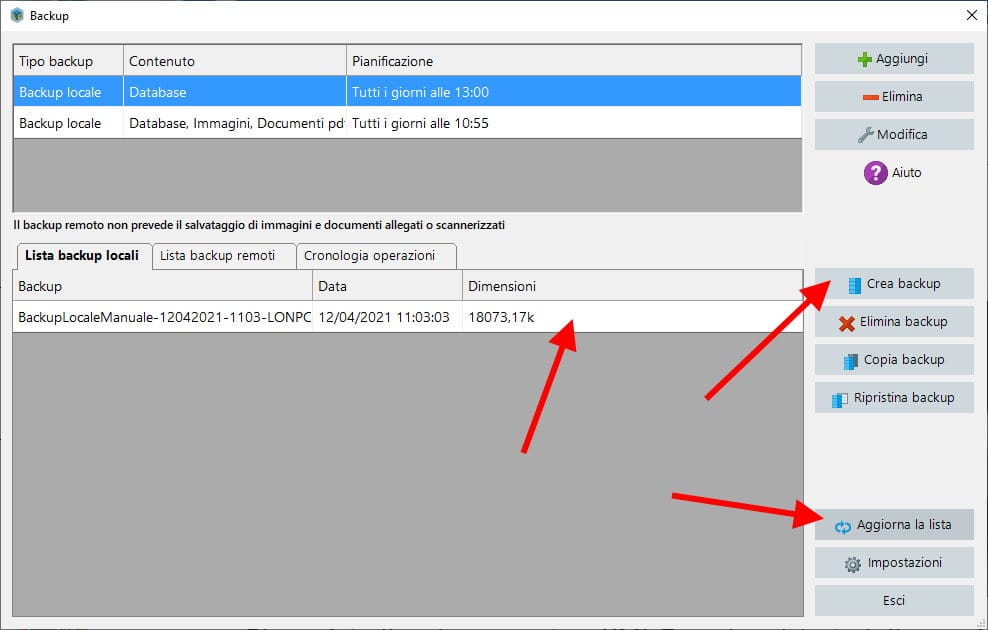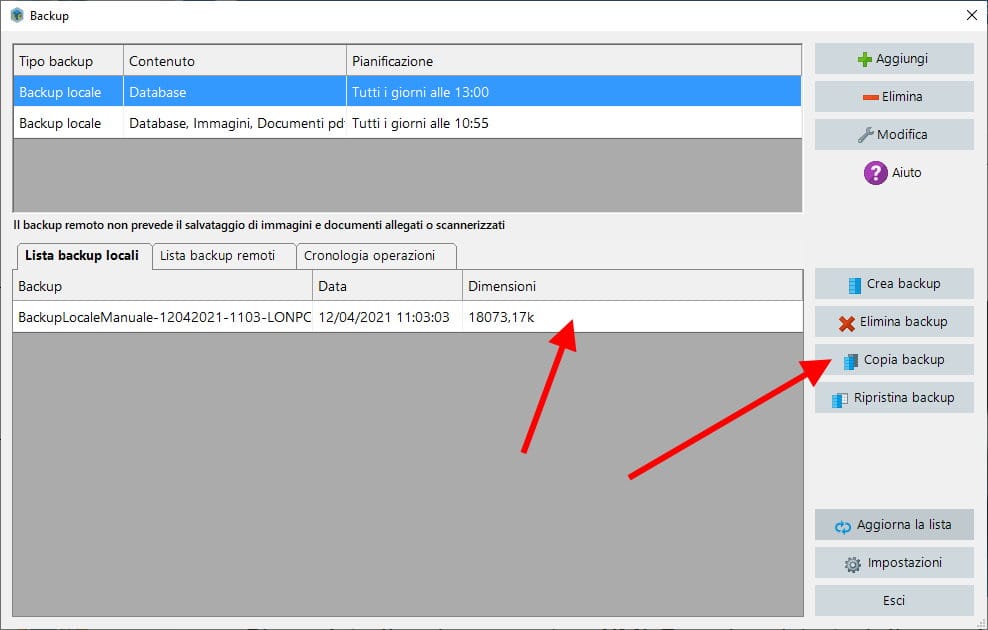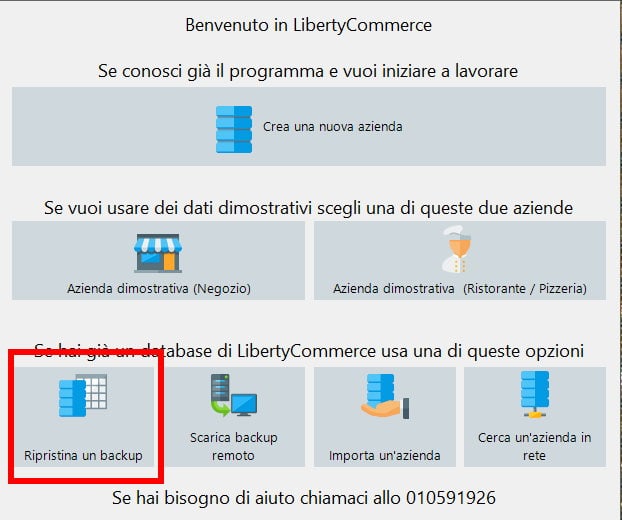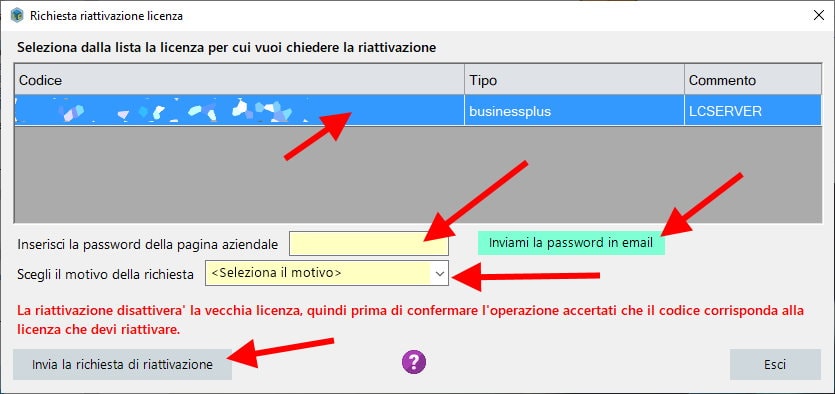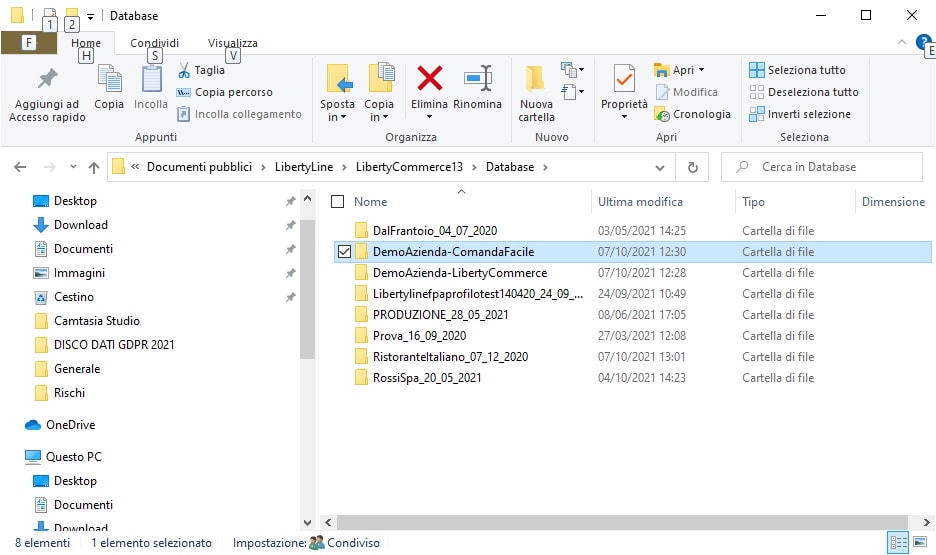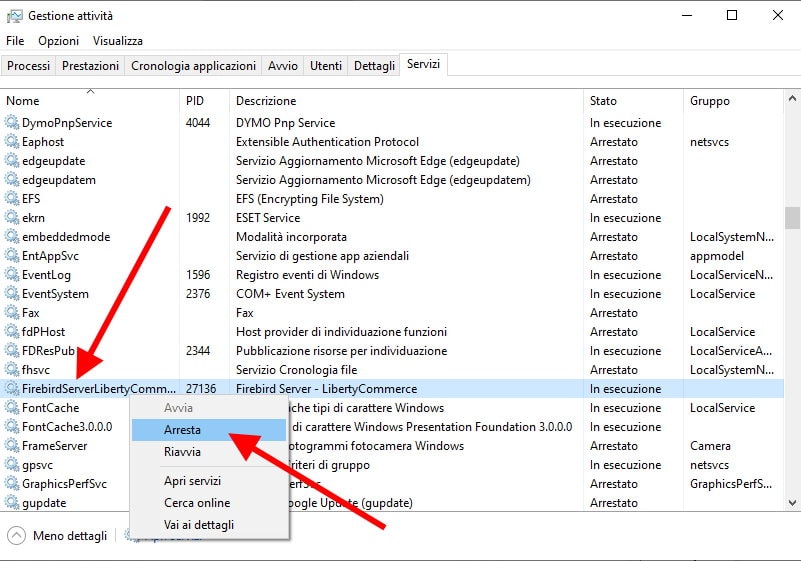Nella versione 13 di LibertyCommerce la procedura di riattivazione della licenza, spostando il database da un computer ad un altro è uguale alla 12, ma ci sono delle differenze nello spostamento del database.
Procediamo per gradi.
- Per prima cosa procurarsi il codice cliente che vi potete far rimandare dal sito a questa pagina mettendo la PI oppure guardo nella copia del software da spostare andando su Help/Informazioni sul programma (F9) dal menu’ principale
- Andare in gestione backup ed effettuare un backup completo del database cliccando sull’icona “Backup” poi “Crea Backup” e abilitare tutti i flag disponibili e poi cliccare su crea backup.
- Attendere che il backup venga creato e che compaia nella lista dei backup (ci possono volere anche diversi minuti). Se si rimane nella finestra del backup ogni tanto cliccare su aggiorna oppure se si esce e poi si rientra dopo alcuni minuti la lista viene aggiornata automaticamente.
- Comparso nella lista selezionare il backup effettuato con un click del mouse e cliccare su “Copia backup” e selezionare una chiavetta o un Hard disk dove vogliamo copiare il file.
- A questo punto andare sul nuovo PC e scaricare e installare il programma dalla pagina del sito “Scarica” e dopo averlo scaricato e installato inserire il codice cliente che ci siamo procurati come descritto nel punto 1.
- Collegare la chiavetta USB sul PC dove abbiamo installato il programma e dopo aver inserito il backup ci verrà chiesto se vogliamo creare una nuova azienda o importare un “Backup” noi clicchiamo su “Ripristina backup” e selezioniamo il backup che abbiamo creato e copiato sulla chiavetta.
- Fatto questo avremo nella lista delle aziende 2 aziende. Quella DEMO e quella importata dal backup. Selezioniamo quella importata dal backup.
- A questo punto si aprirà l’azienda su cui abbiamo lavorato sull’altro computer e dovremo controllare che i dati siano tutti corretti (ultime fatture emesse ecc ecc)
- Non ci rimane che SPOSTARE la licenza dal vecchio computer a quello nuovo.
- Cliccare dal menu’ principale su “Gestione licenze” e poi su “Riattiva licenza“.
- Nella finestra che ci si presenta ci sarà la lista delle licenze che abbiamo e se ne abbiamo piu’ di una dobbiamo FARE ATTENZIONE ad spostare quella giusta . Per essere sicuri controllare il nome del pc dove è installata e il codice della licenza. Per fare la riattivazione dobbiamo avere la Password di riattivazione. Se non la ricordiamo (ci è stata fornita al momento dell’acquisto della licenza) possiamo farcela rimandare in email cliccando su “Inviami la password in email” . Questa funzione invierà la password all’email registrata nel nostri archivi e che avete usato per fare l’acquisto.
- Selezionata la licenza, messa la password e cliccato su “Invia la richiesta di riattivazione” se tutto è corretto la licenza verrà spostata dal vecchio PC a quello nuovo.
Fatto questo la vostra licenza e i vostri dati saranno stati spostati dal vecchio PC a quello nuovo.
Per gli utenti piu’ esperti o i TECNICI
- Andare sulla directory dei documenti condivisi del disco C del computer dove è installato LibertyCommerce 13 ( C:\Users\Public\Documents\LibertyLine ) e copiare tutta la directory LIbertyCommerce13
- Prima di fare questa operazione andando nella lista dei processi/servizi come vi illustriamo in questa immagine.
- Arrestato il server Firebird e copiata la directory LibertyCommerce 13 su una chiavetta, andare sul nuovo computer installare il software, mettere il codice cliente e poi dopo aver fermato anche li il server Firebird prima delle copia copiamo la directory dei dati COMPLETA nella directory Libertyline del nuovo PC .
Poi riavviamo il server Firebird.
NB. IL DATABASE FIREBIRD DELLA VERSIONE 13 NON PUO’ RISIEDERE SU UN HARD DISK DI RETE O NAS. - A questo punto lanciando il software nella lista ci verrà chiesto di selezionare l’azienda che abbiamo copiato e non ci rimane che completare la procedura con la “Riattivazione” come descritto nel precedente capitolo.