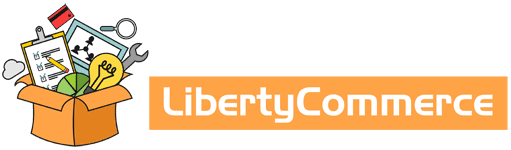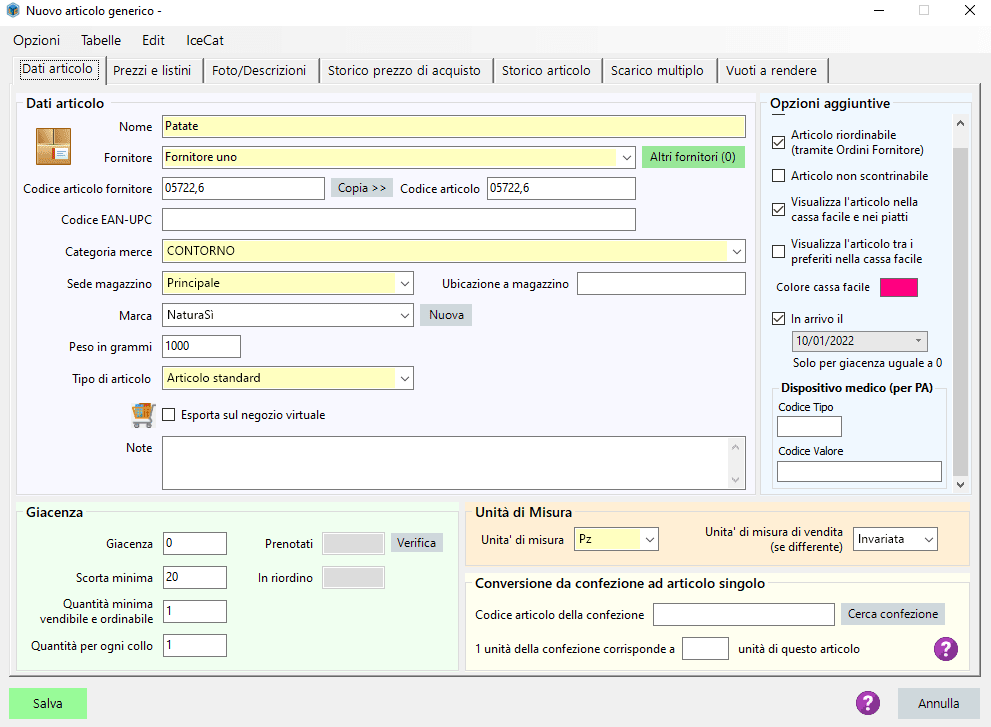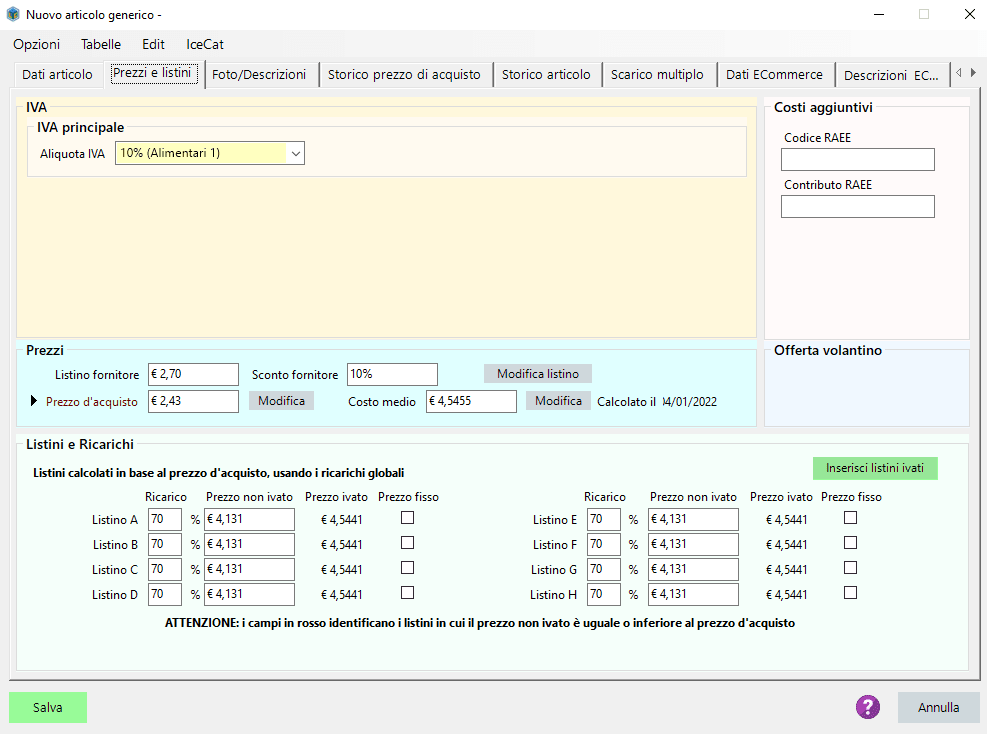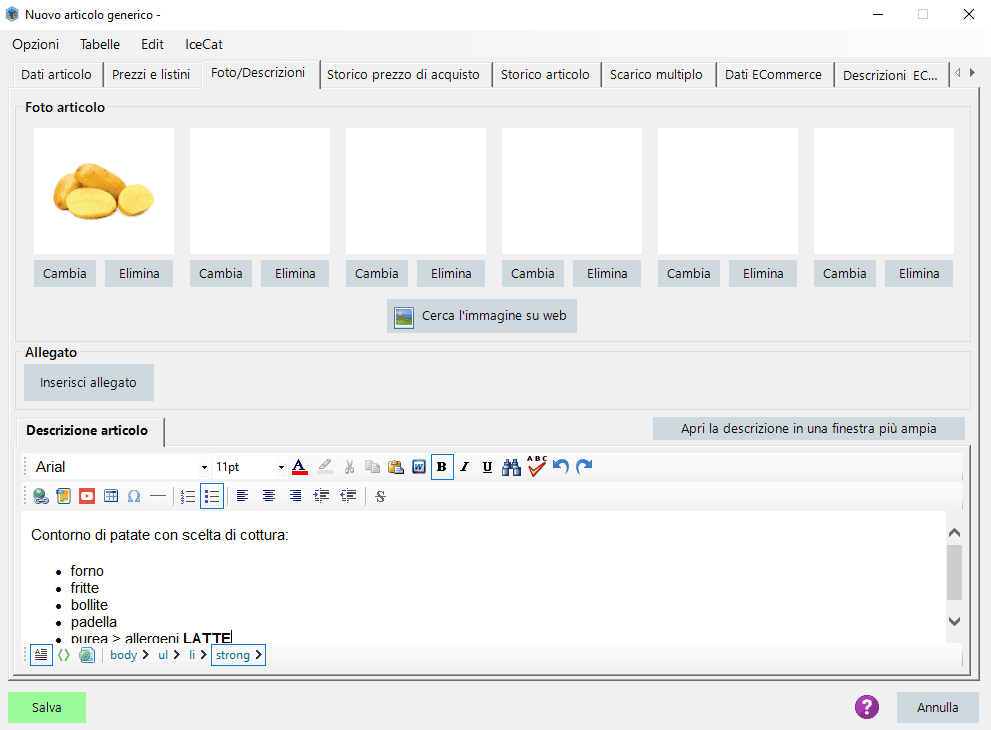Gli articoli in magazzino possono essere inseriti in due modi differenti:
1. Attraverso l’opzione che trovate nella finestra principale “Magazzino“, pulsante “Nuovo” “Articolo generico” (ma a seconda del tipo di inserimento anche “Articolo taglia colore” o “Articolo produzione” ecc)
2. Attraverso la registrazione di documenti di trasporto e fatture immediate per mezzo dell’opzione “Gestione Documenti“: tutti gli articoli inseriti nel documento vengono aggiornati nella quantità se esistono già a magazzino, diversamente per ognuno dei mancanti viene aperta una maschera di inserimento.
NB. Per i campi numerici, il programma richiede l’inserimento di numeri composti da oltre tre cifre, senza l’immissione manuale del punto come separatore delle migliaia.
Tale separatore, infatti, verrà poi visualizzato automaticamente, mentre la virgola e il punto (anche quello del tastierino numerico), per praticità di inserimento, saranno sempre usati per definire i centesimi.
L’inserimento attraverso l’ “Anagrafica Magazzino” è consigliata soltanto per la fase iniziale, quando si allineano le schede articolo e le giacenze del programma allo stato reale del magazzino, secondo un inventario della merce che si ha in giacenza in quel momento.
L’inserimento attraverso la registrazione dei documenti rappresenta, invece, l’ingresso naturale in magazzino della merce che, per forza di cose, è sempre accompagnata da un documento legittimante il trasporto e/o l’acquisto.
Tralasciando il secondo caso che verrà trattato in modo particolareggiato più avanti, parlando appunto della Gestione documenti, vediamo come operare, invece, con la prima opzione.
Per inserire un nuovo articolo direttamente dall’opzione “Magazzino” è sufficiente cliccare su “Nuovo“.
N.B. Prima di inserire un nuovo articolo bisogna prima aver creato la scheda di almeno del fornitore e della categoria merceologica di cui quell’articolo fa parte, altrimenti non si riesce a procedere. Tuttavia, se per una svista fosse necessario creare una nuova tabella categorie o fornitori mentre se sta inserendo un articolo, è possibile farlo contestualmente attraverso il menù tabelle in alto sulla barra.
La scheda dell’articolo ha una serie di campi obbligatori. Senza di quelli la scheda non potrà essere salvata. I campi obbligatori sono :
- Descrizione articolo
- Fornitore
- Codice articolo fornitore
- Categoria merce
- Aliquota IVA
- Sede magazzino
Inoltre, bisogna scegliere il tipo di articolo (Tipologia standard, Film, Musica, Libri, Videogiochi): a seconda del tipo di articolo selezionato, nella scheda Dettaglio articolo appariranno diversi campi da compilare (ad esempio per il tipo Film ci saranno i campi Titolo, Anno, Durata, Regista, Attori…)
La maschera del prodotto è suddivisa a sua volta in più sotto schede :
- Foto/descrizioni Un campo di testo dove è possibile descrivere dettagliatamente le caratteristiche del prodotto e darne informazioni di qualsiasi tipo. Tali informazioni possono essere trasferite anche al negozio virtuale quando esso sia attivo. Un campo immagine dove è consigliabile riprodurre una fotografia del prodotto
- Storico prezzo d’acquisto del prodotto (Prezzo di acquisto inserito sia manualmente che tramite fattura)
- Storico articolo Ovvero il dettaglio di tutti i documenti che hanno accompagnato l’ingresso in magazzino di quell’articolo.
- Imposta campi web è il pulsante che consente di accedere alle schede aggiuntive del prodotto necessarie solo a chi utilizza il negozio virtuale e deve quindi pubblicare descrizioni aggiuntive o diverse da quelle di base, altre foto oltre alla principale e gli attributi ovvero le tendine che in una scheda prodotto permette l’ordine dello stesso secondo criteri diversi quanto il colore, la taglia, il formato ecc ecc. Questi attributi sono tutti personalizzabili. Inoltre sono impostati spazi per le meta keys, le descrizioni tradotte in altre lingue, i prezzi (che possono essere diversi da quelli inseriti nella scheda prodotto tradizionale) e altre informazioni usate dai motori di ricerca per indirizzare sulla pagina che contiene tale prodotto.
Terminato l’inserimento dei dati, confermate cliccando su “Salva“. La schermata torna quindi alla finestra principale del magazzino che visualizza tutti gli articoli registrati fino ad ora: utilizzando le barre a scorrimento in basso e a destra, si possono consultare tutti i dati relativi all’articolo selezionato (cliccando una volta sola sul nome che interessa, la riga corrispondente si colora di azzurro).