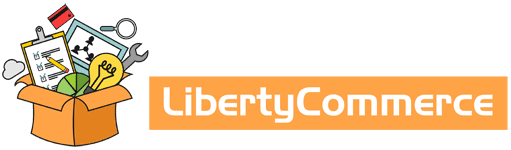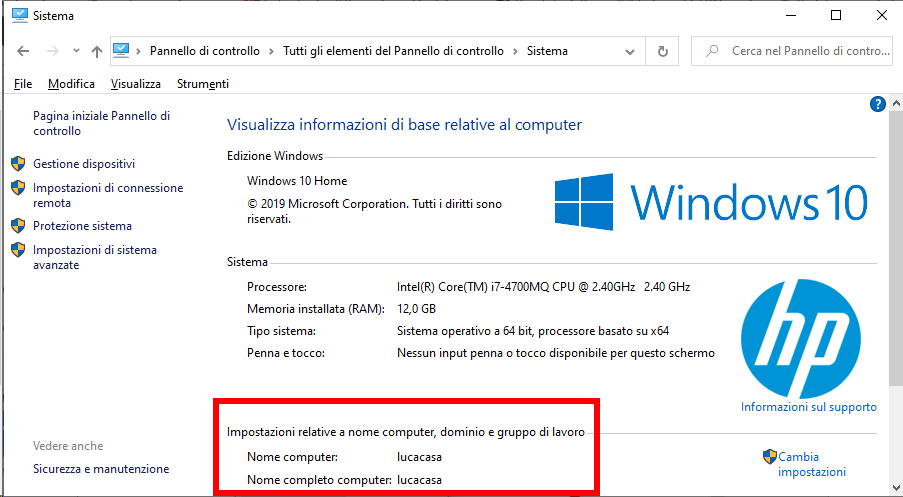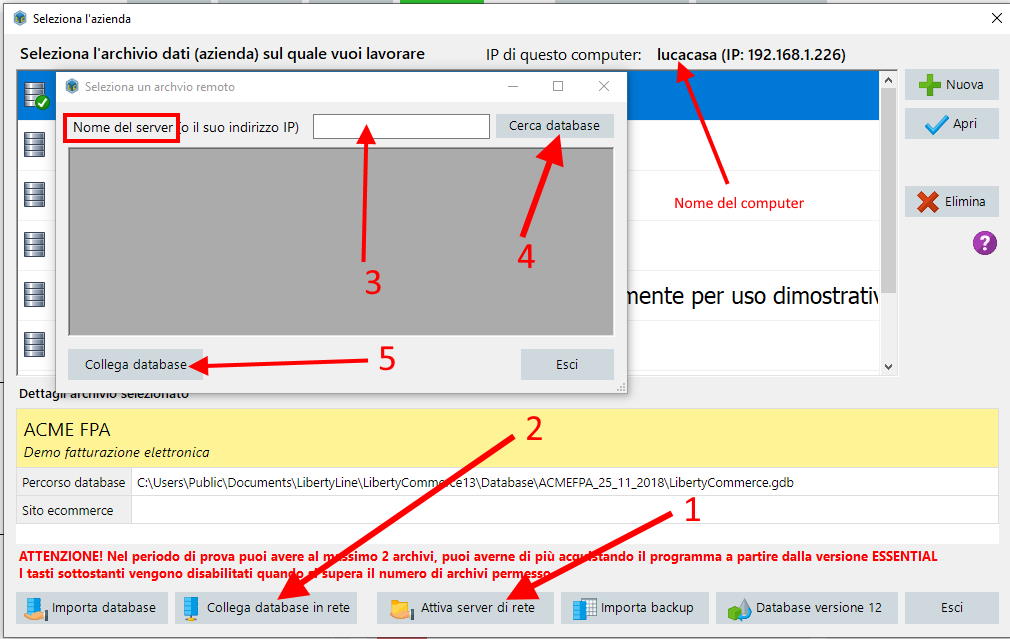Aggiungere più postazioni in rete locale LAN o Wireless
Si scarica la versione 13 da questa pagina su tutte le postazioni dove era installata la versione 12 e si esegue il setup fino alla fine seguendo le istruzioni che vengono date.
Se da qualche errore durante l’installazione e dei componenti non vengono installati contattateci allo 010.591926 e prenotate una assistenza remota per la conversione. (solo se si presentano errori)
Finita la procedura di installazione troveremo sullo schermo l’icona BLU con le scritte gialle LC .
Dovremo percio’ andare sulla postazione principale (quella che aveva il database in locale e che faceva da server) e clicchiamo 2 volte sull’icona, il programma partirà in modalità DEMO 30 giorni. Se abbiamo la versione 11/12 installata sullo stesso PC ci chiederà se vogliamo importare e convertire il database
Gli rispondiamo di si a attendiamo che abbia terminato.
Alla fine selezioniamo l’azienda e apriamo il nostro database.
Per collegare le postazioni di rete dovremo innanzitutto condividere la postazione principale dove abbiamo installato il software cliccando su “File” “Gestione Aziende” dal menu’ principale.
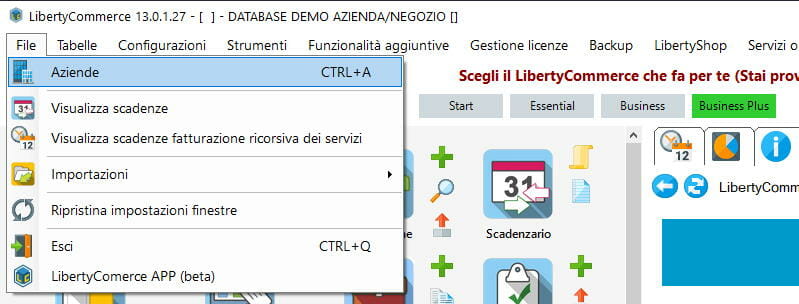
Fatto questo dovremo aprire l’interfaccia e cliccare su 1 “Attiva server di rete” . Con questa operazione abbiamo configurato la postazione SERVER.
Per procedere al collegamento delle altre macchine bisognerà prima di tutto capire come si chiama il computer che fa da server. Per capirlo lo troveremo nella finestra File aziende (accanto all’IP della macchina oppure andando sul pannello di controllo sistema.
NOTA IMPORTANTE: Il computer che fa da server (con Windows 11) deve avere oltre che l’utente Amministratore anche un utente locale con password.
Se il programma è installato su un computer singolo per creare questo utente locale si puo’ usare la scorciatoia (per far apparire il menu di Windows) presente in Assistenza/impostazioni di Windows/account utente.
N.B. Se il computer con Windows11 è sotto dominio, nella finestra che appare non ha l’opzione per creare un utente locale. Per farlo bisogna, in questo casso rivolgersi a un tecnico per eseguire questa operazione. La creazione di un utente locale su Windows 11 è necessaria perché altrimenti il server SQL FIREBIRD non ha i permessi per poter far collegare i computer in rete.
Poi andiamo dalle postazioni di rete dove abbiamo già installato la 13 a quando siamo in questa interfaccia e clicchiamo su 2 “Collega database di rete“. SI aprirà poi una finestra piu’ piccola in cui dovremo inserire il NOME DEL COMPUTER (del server oppure se non lo prende l’IP che possiamo vedere nell’interfaccia del server quando facciamo la prima operazione.
Se abbiamo inserito il nome del computer giusto appariranno delle aziende e a quel punto possiamo provvedere a selezionarle.
Subito dopo appariranno nella lista delle aziende e li potremmo con doppio click aprirle e cominciare a lavorare.
Questa operazione andrà svolta da ogni postazione in rete sia fisica che wireless.
N.B. Nel campo di ricerca mettere il nome del computer che fa da server non il nome del computer client .
SE NON FUNZIONA
Se fatti questi passi e dal computer client non compare il database del server bisognerà controllare che il computer che stiamo usando abbia accesso al computer SERVER. Per farlo basta andare sulle risorse di rete e vedere se compare nella lista il computer client e se compare cliccarci sopra per vedere se si riesce ad accedere. Se chiede Utente e Password abbiamo trovato il problema e bisognerà inserire username e password che usiamo sul server e cliccare sul flag sotto i campi che dice di ricordarsi la password.
Per procedere all’acquisto della versione basta cliccare sul menu’ “LibertyShop” presente sia sulla versione 12 e 13 e selezionare quante licenze vogliamo upgradare e a quale versione .
Se alla Business o Business+. (vediamo qui le differenze)
Ricordiamo che la licenza della 12 era diversa da quella della 13 è quella della 13 è annuale e prevede un costo di rinnovo di 59€ + IVA a licenza dall’anno successivo all’acquisto.
Con il costo iniziale dell’aggiornamento alla 13 calcolato in base al numero di licenze avremo anche 12 mesi di aggiornamenti automatici garantiti.
RIASSUMENDO
- Controllare che sulla macchina server ci siano USERNAME E PASSWORD (Se Windows non ha configurato la password non funzionerà)
- Cliccare su “File” e poi su “Attiva server di rete”
- Segnarsi il nome esatto del computer e l’IP che fa da server (che compare in alto oppure lo trovate nel pannello di controllo/sistema)
- Andare sul computer client e controllare che “Veda” il computer che fa da server nella lista dei computer della rete. Se non lo vede non chiamate noi ma un tecnico e fatelo configurare.
- Una volta che viene visto il computer di rete (da risorse di rete) provate a cliccarci 2 volte e se invece di aprirsi una directory vi chiede Username e Password , inserire username e password che avete messo sul server e cliccate anche su memorizza la password.
- A questo punto potete provare una volta installata la copia di LibertyCommerce e cliccando sulla opzione “Collega database di rete” a mettere il nome del server (provate sempre prima con il nome e se non va con l’IP) e quando compare la lista dei database selezionate il database che avete configurato.
- Fatto questo il database dell’altro computer vi comparirà nella lista dei database con il simbolo della rete e potrete aprirlo e cominciare a lavorare.
Aggiornamento versione Terminal server
L’aggiornamento della terminal server è esattamente come quello della copia singola ma va fatto con poteri di amministratore . Poi su ogni postazione andrà cercata l’icona nel menu’ start e portata come collegamento sulla barra delle applicazioni o sul desktop